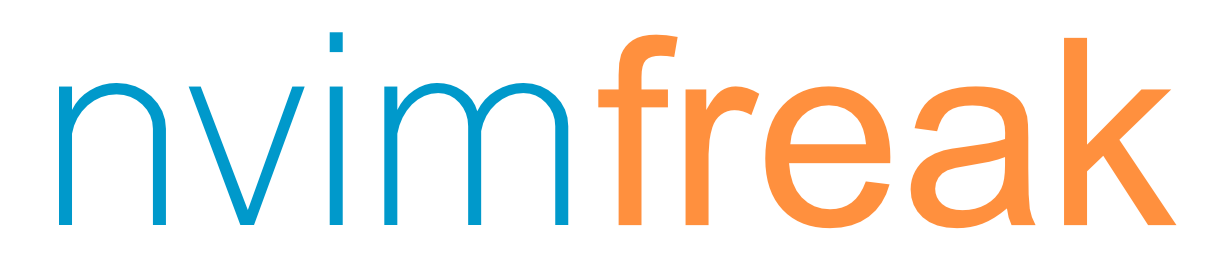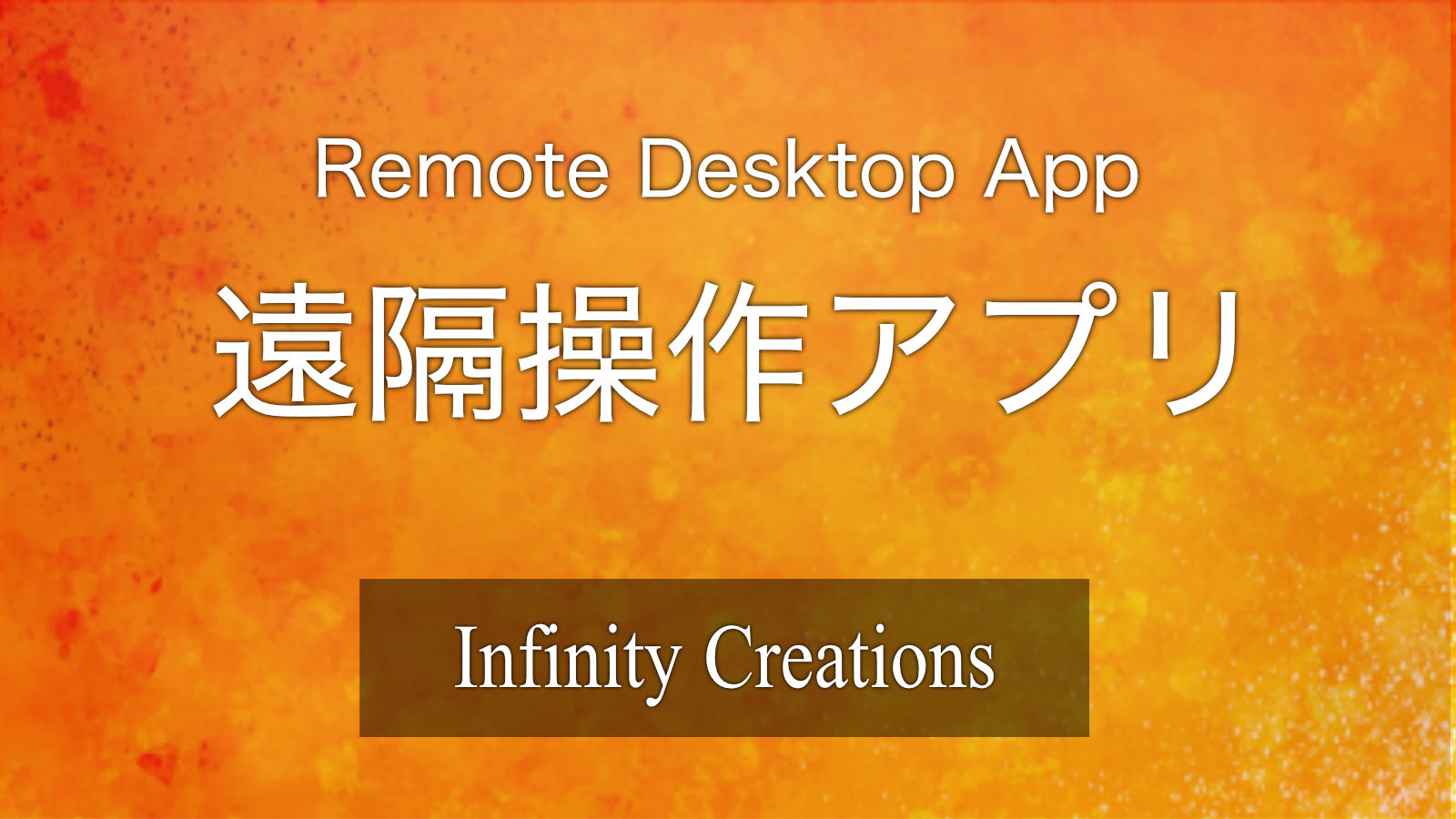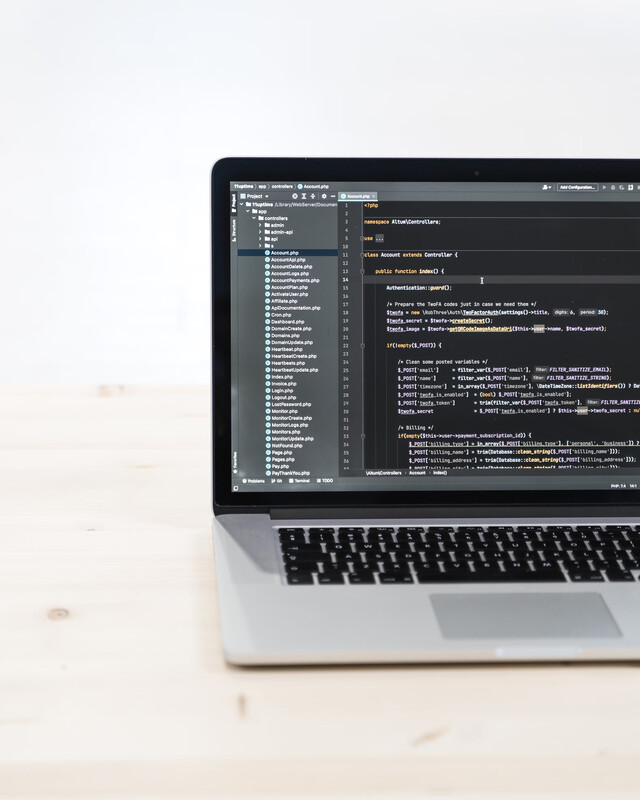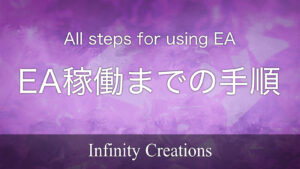image: pngtree.com
この記事では、遠隔操作アプリのインストールと設定を行っていきます。
VPS の遠隔操作
お手持ちの PC/タブレット/スマホ から、アプリを使用して VPS の遠隔操作を行うことができます。
VPS 上の PC をまるでローカル(自分のいる場所)にあるかのように操作できます。
遠隔操作アプリ
以下の2つのうちいずれかを使用します。
- Microsoft Remote Desktop (スマホ版の名称は RD Client)
- Windows App
Windows App は、Microsoft Remote Desktop の後継最新アプリです。
今後はそちらへ置き換わっていくと思われますが、まだ移行過程で不安定な可能性がありますので、現時点ではできるだけ Microsoft Remote Desktop を利用します。
遠隔操作アプリのインストール先は?
アプリインストール先は、PCかタブレットがオススメです。
スマホだと画面が小さすぎて操作が難しいためです。(ただし外出先からの緊急操作という目的には有効)
VPS を起動しておく
まずはハードウェア的に(物理的に) VPS の電源をオンにします。
- Ablenet/XVPS等から受け取った VPS 管理用の URL から、ログインします
- 該当の VPS を 起動 させます
- しばらく待って VPS の Windows が起動したことを確認
※ こちらは、ご利用の VPS によって操作が異なるため、詳細は割愛します。
アプリインストール
前述のとおり、基本的には Microsoft Remote Desktop を使用します。
ただし、順次 Windows App という新アプリに置き変わっていくようですので、リストに Windows App のみしか無い場合はそちらをインストールしてください。
以降、まとめて 遠隔操作アプリ と呼ぶことにします。
OS によって下記 URL からインストールします。
MacOS (App Store)
・Windows App インストールリンク
Windows (Microsoft Store)
・Microsoft Remote Desktop インストールリンク ※ 推奨
・Windows App インストールリンク
iPhone/iPad (App Store)
・Windows App インストールリンク
Android (Google Play Store)
・Microsoft Remote Desktop インストールリンク ※ 推奨
・Windows App インストールリンク ※ まだベータ版のため非推奨
上記が開けない場合は、Microsoft Remote Desktop や Windows App でアプリストア内を検索してみてください。
ユーザーアカウントの追加
遠隔操作アプリがインストール出来たら、アプリ内でまずユーザーアカウントを追加しておきます。
MacOS・Windows の場合
- 遠隔操作アプリを起動
- 左上の ⋯ マークをクリックし
- Preference –> User Account をクリック
- 左下の + マークをクリック
- ユーザー名、パスワード、を入力 (VPS 申込時または VPS 設定時にご自身で設定したもの)
- フレンドリ名はそのままでOK (XVPS – myName などとするとわかりやすいかもしれません)
- Add をクリック
iPhone・iPad・Android の場合
- 遠隔操作アプリを起動
- 左上の ⋯ マークをクリックし
- 設定 –> ユーザーアカウント をクリック
- ユーザーアカウントの追加 をクリック
- ユーザー名、パスワード、を入力 (VPS 申込時または VPS 設定時にご自身で設定したもの)
- フレンドリ名はそのままでOK (XVPS – myName などとするとわかりやすいかもしれません)
- 保存 をクリック
接続先を追加
ユーザーアカウントの追加が終わったら、接続先の VPS を追加します。
- 遠隔操作アプリ内で、
- スマホ版は、一番下の + マークをタップ –> PCの追加
- PC版は、一番上の + マークをクリック –> Add PC
- 以下の設定を行います。
| 設定名 | 設定例 | 説明 |
|---|---|---|
| PC名 | xxx.xxx.xxx.xxx | VPS の IP アドレス |
| ユーザーアカウント | 例) myName | 先程追加したユーザー |
| フレンドリ名 | 例) XVPS | わかりやすい名称を付与可能 |
| 管理者モード | False | オフ |
| マウスボタンの切替え | False | オフ |
| ゲートウェイ | – | 設定なし(そのままでOK) |
| ローカルアドレスに 対してバイパスする | True | 必要 |
| サウンド | このデバイスで再生する | エラー音を聞きたい場合 |
| マイク | Fasle | オフ |
| カメラ | False | オフ |
| クリップボード | true | コピペが連携できます |
| ストレージ | False | オフ |
- 上記の設定ができたら、保存 または Add をクリック
- 設定した VPS が一覧に表示されているので、それをクリックして接続できるか確認します
遠隔操作でログイン
- 遠隔操作アプリ を起動し、
- 設定済みの接続先リストが表示されるので、
- さきほど設定した VPS をタップ or ダブルクリックして接続
- もし ユーザー名・パスワードを聞かれたら、上記で設定したものから選んでください
- VPS 側のデスクトップ画面が表示されれば、接続・ログイン完了です。
以上で 遠隔操作アプリの設定は完了です。
操作方法
実際の VPS 上の PC 操作については通常の(ローカルの) Windows10 や MT5 とほぼ同様です。
ただし、iPhone/iPad/Android からの遠隔操作の場合は、クリック操作が特殊になります。
| 行いたい操作 | 遠隔操作アプリ上の操作 |
|---|---|
| マウスカーソル移動 | 画面をなぞる |
| 左クリック | ワンタップ |
| 右クリック | タップしてそのまま2秒長押し |
| ダブルクリック | ダブルタップ |
| D&D | 1本の指でダブルタップから長押しして、ドラッグ |
| 拡大縮小 | 2本指で広げる(拡大) / 狭める(縮小) |
ちょっとクセがありますので、使って慣れてみてください。
遠隔操作からローカル側の操作へ戻りたい場合
・PC 版
画面の最上部のキワにマウスカーソルを持っていく と、メニューバーなどが表示され、ローカル側(=ホスト側)の PC 操作ができるようになります。
設定によっては、Commandキー + Tab (MacOS) / Windowsキー + Tab (Widnows) での切り替えも可能かもしれません。
・iPhone/iPad 版
画面の下からスワイプ、またはホームボタンを押すと、他のアプリの操作へ戻れます。
VPS の再起動
こちらの理由により、1〜2週間に一度、VPS を再起動する必要があります。操作方法は以下の2通りです。
VPS 上で再起動
通常はこちらの方法で再起動します。
- 遠隔操作アプリ で操作中の VPSで、
- 左下のスタートメニュー(ウィンドウズロゴマーク)をクリック
- 電源 –> 再起動 をクリック
- 遠隔操作アプリ の接続がいったん切れます
再起動するのを1分ほど待ってから、再度 遠隔操作アプリ でログインします。
VPS の管理パネルから強制的に再起動
VPS が反応しない、といった場合にこちらを使用します。
VPS によって異なるので、概要のみにとどめます。
- ローカル側のブラウザで、VPS の管理パネルの URL を開きます
- 管理パネルから該当の VPS を選び
- 再起動させます
注意点
VPS の定期的な再起動
これを怠るとエントリーや決済が出来なくなる可能性があります!
VPS は1〜2週間ごとに OS の再起動を行ってください。
長期間放置すると、時間経過とともにどんどん遅く重くなっていき、最終的には MT5 がこちらの操作を受付けなくなってしまいます。(ただし内部的にはEAは動作していることが多い)
最悪の場合、EA が利確や損切りができなくなり、口座がロスカットになる、という可能性もあります。
ですので、必ず 定期的な VPS の再起動 をお願いいたします。
※ 上記操作内に含まれてはいますが、MT5 の再起動も1〜2週間おきに必要です。詳しくは MT5 のインストールと設定 を参照してください。