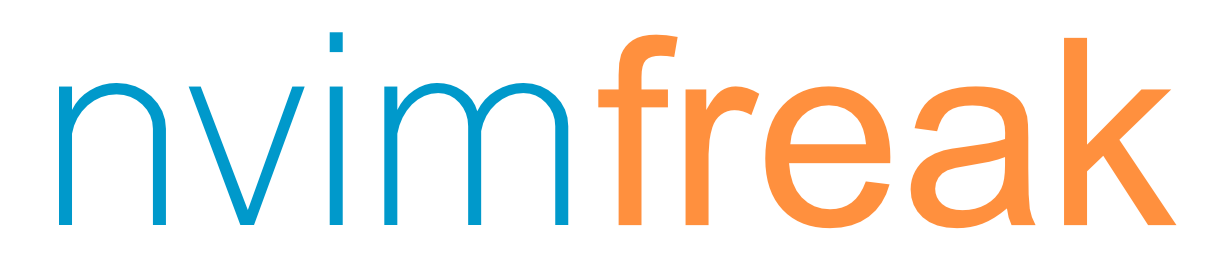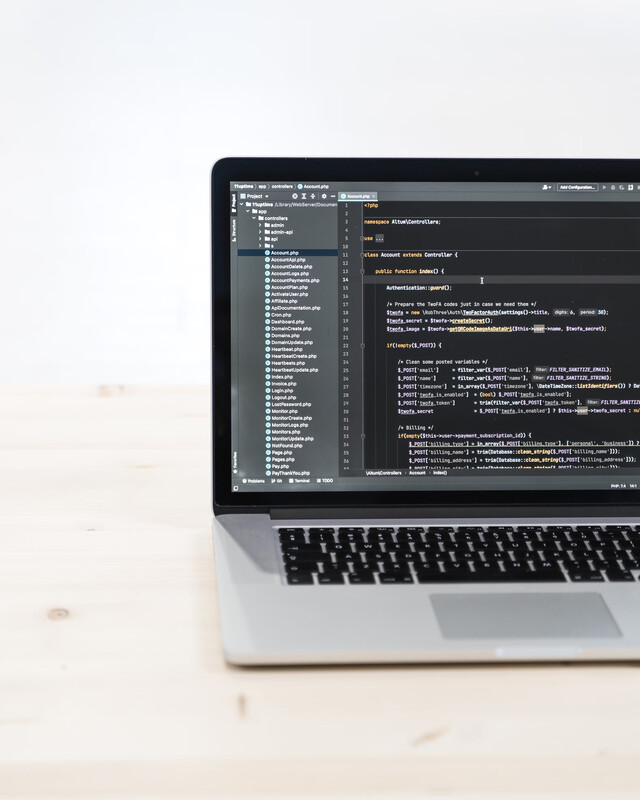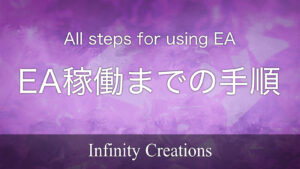image: pngtree.com
この 記事 では、VPS および タブレット/スマホへの MT5 インストール方法を解説していきます。
インストール先としては2つあります。
VPS へのインストール
実際の EA の稼働用に必須となります。
VPS 上の MT5 では、EA の設置、パラメーター設定、稼働オンオフなどを行うことができます。
タブレット/スマホへのインストール
オプションですが、インストール推奨です。
タブレット/スマホ上の MT5 では、エントリー状況・日々の利益や損失・含み益含み損、などが外出先等からでも気軽に確認できます。
手動全決済による損切りも一応可能です。
※ EA の停止や稼働は行えません。基本的には状況確認と緊急時の手動損切りのみと思ってください。
VPS への MT5 インストール
一応、公式サイトはこちらの URL になります。
MetaTrader5 (公式サイト)
https://www.metatrader5.com/ja
ダウンロード
以下の操作は、 遠隔操作アプリを経由して VPS の中で実行 していきます。
- Edge を起動
- MetaTrader5 を検索し、MetaTrader5 のリンクをクリック(おそらく一番上に出てきます)
- もしくは、https://www.metatrader5.com/ja のURLをコピーして、検索欄にペースト
- Windows向けダウンロード をクリック
- ファイルの保存ダイアログが開くので、mt5setup.exe そのままで、保存 をクリック
ちなみに、 XM MT5 等で検索して、各FXブローカーが用意したバージョンの MT5 をインストールしても構いません。
MetaTrader 公式サイトの MT5 との大きな違いは、
- その FX ブローカー用のサーバープリセットが最初から設定されていて少しラク
- アプリアイコンが FX ブローカーのアイコンになっている
といった感じです。
他にも違いがあるようですので、詳細な違いは各ブローカーで調べてみてください。
インストール
そのまま続けて、遠隔操作アプリ(VPS) で操作します。
MT5 を複数インストールして使用したい場合は、インストール時にインストール先フォルダを変更しておきます。
例えば ‘C:\Profram Files\MT5-01’ といった連番でインストールしていきます。
( ‘\’ マークは実際には ‘¥’ マークで表示されています)
インストール手順
- エクスプローラーを開き、ダウンロードフォルダを開く
- 先ほど保存した ‘mt5setup.exe’ をダブルクリックしてインストーラーを起動
- 設定 をクリック
- インストール先フォルダ ‘C:\Program Files\MetaTrader5’ を ‘C:\Program Files\MT5-01’ に変更
- プログラムグループを MT5-01 に変更
- オープンMQL5.communityウェブサイト のチェックを外す
- 次へ をクリック
- 少し待つとインストールが完了するので、完了 をクリック
- さらに少し待つと自動的に MT5 が起動します
- 4つの不要なチャートが開いているので、右上の x ボタンですべて閉じておきます
- 左側に 気配値の表示 という小窓があります。※ 通貨ペアと現在価格が表示されています
- その小窓内のどこかを 右クリック
- 全て表示 をクリック (通貨ペアの選択肢が増えます。通貨ペアによってはこれをしないと選べないことも)
- MT5 の一番右上の x ボタンで一度 MT5 を閉じます
- デスクトップ画面が表示され、MT5 のショートカットアイコンが2つ追加されているので、
- ‘MetaTrader5’ の名前を ‘MT5-01’ に変更
- ‘MetaEditor5’ の名前を ‘ME5-01’ に変更
- 2つ目の ‘ME5-01’ は EA 製作者しか使わないので、上記で名前変更後、デスクトップに例えば ‘ME5’ フォルダを作って放り込んでもOKです)
- ‘MT5-01’ をダブルクリックしたら MT5 が起動することを確認しておきます
設定
主に VPS への負担を軽くするための MT5 設定です。
オプション設定
- MT5 の最上部のメニューバーから ツール –> オプション をクリック
- サーバー タブをクリック
・ ニュースを有効にする をオフ - エキスパートアドバイザ タブをクリック
・ アルゴリズム取引を許可 をオン
・ DLLの使用を許可する をオン - イベント タブをクリック
・ 音声アラートを有効にする をオフ - OK をクリック
気配値の表示 をClose
- 左側に 気配値の表示 ウィンドウ(通貨ペアの価格の小窓)があります
- その小窓右上の x ボタンをクリックして閉じます
タブレット/スマホへの MT5 インストール
MT5 のタブレット/スマホへのインストール方法を解説します。
ちなみに XMTrading の場合はより使い勝手が良い XMTrading という専用アプリがありますので、そちらがオススメですが、インストール方法と設定方法は割愛いたします。
ダウンロード & インストール
App Store
https://apps.apple.com/jp/app/metatrader-5/id413251709
Google Play Store
https://play.google.com/store/apps/details?id=net.metaquotes.metatrader5
設定
XMTrading を例に取ります。
- MetaTrader5 アプリを起動
- アプリ右下の 設定 をタップ
- 新規口座 をタップ
- 会社名またはサーバー名を入力 に ‘XMtrading’ を入力し
- ‘Tradefin Limited (XMTrading)’ をタップ
- サーバ をタップし、適切なサーバー名を選ぶ
- ログイン に 口座番号 を入力
- パスワード に この口座のパスワード を入力
- パスワードを保存 をオン
- 右上の サインイン をタップ
以上で口座へのログインが完了するはずです。
もしログイン出来ない場合は、口座番号・パスワード・サーバー名を再度ご確認ください。
注意点
MT5 の定期的な再起動
これを怠るとエントリーや決済が出来なくなる可能性があります!
ときどき MT4/MT5 のアップデートが入るのですが、そのアップデートを長期間行わない場合はエントリーや決済が行えなくなってしまいます。
最悪の場合、EA が利確や損切りができなくなり、口座がロスカットになる、という可能性もあります。
アップデートは、MT4/MT5 自体を終了して再度起動した時に自動的に行われます。
ですので、 MT4/5 を定期的に (1〜2週間に1度) 再起動しましょう。
再起動後は、チャート右上に EA 名称 と 笑顔のニコちゃんマーク が表示されていることをしっかりご確認ください。
MT4/5 を再起動後は、設置済みの EA が自動的に再度稼働スタートします。
保有中ポジションがあればそれも考慮して判断しますので、ご安心ください。
※ また、VPS の再起動も1〜2週間おきに必要です。詳しくは VPSの遠隔操作アプリインストールと設定 を参照してください。