Affinity Photo で、Mac で撮影したスクリーンショットのPNGファイルを読み込むと色褪せて表示されてしまう件の解決策。
A solution to the issue where the colors of screenshots taken on a Mac become faded when loaded in Affinity Photo.
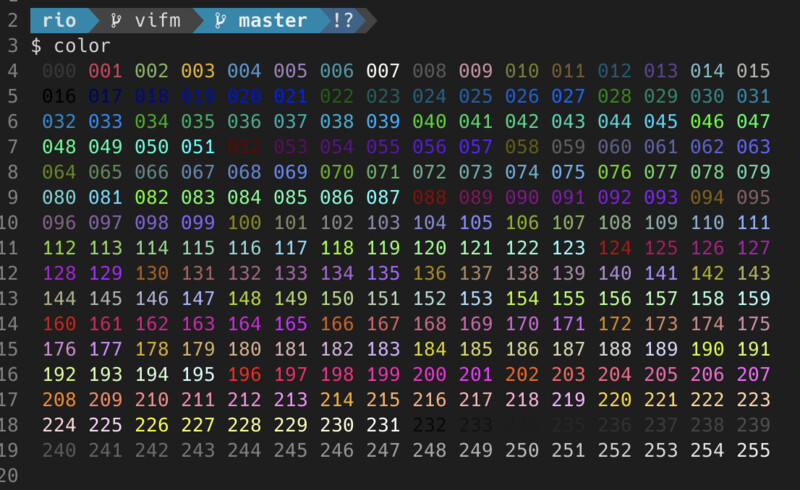

解決方法 / Solution
結論から言うと、
- 設定を開く
- パフォーマンス –> ハードウェアアクセラレーション
Metal アクセラレーションの計算を有効化のチェックをオフ- Affinity Photo を再起動
In conclusion,
- Open settings
- Performance –> Hardware acceleration
- Uncheck
Enable Metal Acceleration Calculations - Restart Affinity Photo
以上で、PNGファイルを開いても色褪せしなくなりました。
Now, even if you open a PNG file, the colors will no longer fade.
追記 / Postscript
でも、その後で色褪せを再現するためにアクセラレーションの設定を元に戻したのですが、色褪せませんね・・・。なぜかわかりません。いったんオフにしたのが奏功したのかもです。
However, I later restored the acceleration settings to reproduce the faded color, but the color did not fade… I don’t know why. Maybe turning it off once worked.
ハードウェアアクセラレーションはオンの方がパフォーマンスが良さそうな気がするので、オンのままにします。
I feel like performance will be better with hardware acceleration turned on, so I’ll leave it turned on.
参考 / References

効果が無かった方法 / Methods that didn’t work
逆に効果がなかった方法は、以下の通り。
- 設定 –> アシスタント –> `アシスタントを有効にする` のチェックをオフ
- 設定 –> アシスタント –> 現像アシスタント –> RAW エンジン –> `Serif Labs` を `Apple` に変更する
- 設定 –> アシスタント –> 現像アシスタント –> ノイズ軽減 / トーンカーブ / 露出バイアス を `何もしない` に変更する
- Mac の設定 –> ディスプレイ –> カラープロファイル –> `Color LCD` –> 他のものに変更
The methods that did not work were as follows:
- Settings –> Assistant –> Uncheck
Enable Assistant - Settings –> Assistant –> Develop Assistant –> RAW Engine –> Change
Serif LabstoApple - Settings –> Assistant –> Developing Assistant –> Change Noise Reduction / Tone Curve / Exposure Bias to “Do nothing”
- Mac settings –> Display –> Color profile –>
Color LCD–> Change to something else
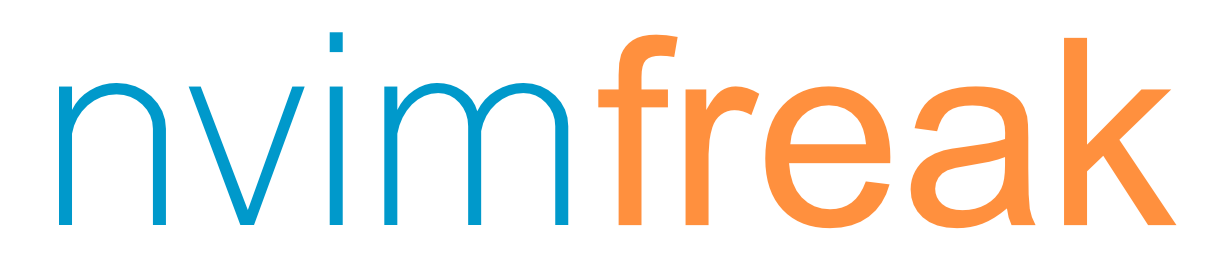
コメント